ໃນ Windows 10 ນັ້ນໜ່ວຍຄວາມຈຳສະເໝືອນຖືວ່າເປັນອົງປະກອບທີ່ສຳຄັນຫລາຍຢ່າງ ເນື່ອງຈາກວ່າມັນຖືກອອກແບບຂຶ້ນມາເພື່ອທີ່ຈະນຳເອົາຂໍ້ມູນຕ່າງໆ ທີ່ຕ້ອງໃຊ້ງານເລື້ອຍໆ ອອກມາຈາກຫນ່ວຍຄວາມຈຳຫຼັກມາເກັບເອົາໄວ້ໃນຮາດດິສ ເພື່ອທີ່ຈະໄດ້ສາມາດເອີ້ນໃຊ້ງານຂໍ້ມູນຕ່າງໆ ເຫຼົ່ານັ້ນໄດ້ງ່າຍຫລາຍຂຶ້ນກວ່າເກົ່າ ຊຶ່ງຈາກວິທີການດັ່ງກ່າວນັ້ນເລີຍເຮັດໃຫ້ປະສິດທິພາບໃນການເຮັດວຽກງານຂອງຕົວເຄື່ອງນັ້ນດີຫລາຍຂຶ້ນກວ່າເກົ່າຫລາຍ ອີກປະໂຫຍດໜຶ່ງນັ້ນກໍຄືມັນຢັງສາມາດທີ່ຈະຊ່ວຍໃຫ້ໜ່ວຍຄວາມຈຳຫຼັກ ບໍ່ເຕັມງ່າຍອີກດ້ວຍ

ດັ່ງນັ້ນແລ້ວເພື່ອໃຫ້ສາມາດໃຊ້ປະໂຫຍດຈາກຮາດດິສ (ຊຶ່ງໃນປະຈຸບັນນັ້ນຈະມີຄວາມໄວໃນການໂອນຖ່າຍຂໍ້ມູນສູງຂຶ້ນຫລາຍກວ່າເກົ່າ) ໃຫ້ໄດ້ຫລາຍທີ່ສຸດເຮົາຈຶ່ງຂໍແນະນຳວິທີການປັບຕັ້ງຄ່າ Virtual Memory ໃຫ້ທຸກທ່ານໄດ້ລອງເຮັດຕາມກັນ ຊຶ່ງວິທີການນັ້ນມີທັງໃນຮູບແບບທີ່ງ່າຍໆ ໄປຈົນເຖິງຕ້ອງໃຊ້ຄວາມຮູ້ໃນເລື່ອງຂອງການອອກຄຳສັ່ງເລັກໆນ້ອຍໆ ວິທີການຈະເປັນຢ່າງໃດດ້ວຍນັ້ນໄປຕິດຕາມກັນໄດ້ເລີຍ
ວິທີການເພີ່ມ Virtual Memory ຜ່ານທາງ Settings
- ເລີ່ມຕົ້ນທີ່ວິທີການງ່າຍໆ ກ່ອນກັບການຕັ້ງຄ່າຜ່ານທາງ Setting ໂດຍສາມາດທີ່ຈະເຂົ້າເຖິງໜ້າຈໍການປັບຕັ້ງຄ່າໄດ້ຕາມຂັ້ນຕອນດັ່ງຕໍ່ໄປນີ້
- ເປີດ Settings ຂອງ Windows 10
- ເລືອກໄປທີ່ System
- ເລືອກໄປທີ່ About
- ສັງເກດທາງດ້ານຂວາມືຂອງໜ້າຈໍ About ຈະມີຫົວຂໍ້ຊື່ວ່າ “Related settings” ໃຫ້ເລືອກໄປທີ່ຄຳສັ່ງ System info
- ເມື່ອຂຶ້ນໜ້າຕ່າງ System info ຂຶ້ນມາແລ້ວນັ້ນໃຫ້ເລືອກໄປທີ່ຕົວເລືອກ “Advanced system settings” ຊຶ່ງຈະຢູ່ທາງດ້ານຊ້າຍ
- ເມື່ອມີໜ້າຕ່າງໃໝ່ເພີ່ມຂຶ້ນມາແລ້ວໃຫ້ກົດເລືອກໄປທີ່ tab Advanced
- ເທິງຫົວຂໍ້ “Performance” ໃຫ້ກົດທີ່ປຸ່ມຄຳສັ່ງ Settings
- ເມື່ອເຂົ້າມາທີ່ໜ້າຕ່າງໃໝ່ແລ້ວນັ້ນໃຫ້ເລືອກໄປທີ່ Advanced tab ແລ້ວກົງຫົວຂໍ້ “Virtual memory” ໃຫ້ຄລິກທີ່ປຸ່ມ Change
- ເມື່ອເຂົ້າສູ່ໜ້າຕ່າງ “Virtual memory” ກ່ອນອື່ນໃຫ້ເລືອກເຄື່ອງໝາຍຖືກທີ່ Automatically manage paging files size for all drives ອອກແລ້ວຈະສາມາດເຂົ້າໄປຕັ້ງຄ່າໄດ້ ໃຫ້ເລືອກໄປທີ່ Custom size ຊຶ່ງເມື່ອມາເຖິງກົງຈຸດນີ້ນັ້ນເຈົ້າຈະສາມາດກໍ່ການປັບແຕ່ງຄ່າຂອງ “Virtual memory” ໄດ້ແລ້ວ ໂດຍຫຼັກການນັ້ນຈະມີຢູ່ວ່າໃນສ່ວນຂອງ “Initial size” ນັ້ນຄວນຈະຕັ້ງຄ່າໃຫ້ຢູ່ທີ່ 3/2 ຂອງຫນ່ວຍຄວາມຈຳຫຼັກຂອງເຈົ້າ ສ່ວນ “Maximum size” ນັ້ນຄວນຈະມີຄ່າເປັນ 3 ເທົ່າຂອງຫນ່ວຍຄວາມຈຳຫຼັກຂອງເຈົ້າ
- ເມື່ອຕັ້ງຄ່າສຳເລັດສິ້ນໃຫ້ເລືອກໄປທີ່ Set ຕາມມາດ້ວຍການກົດ OK ອີກ 2 ຄັ້ງ ລະບົບຈະໃຫ້ເຈົ້າບູດເຄື່ອງເພື່ອທີ່ຈະກໍ່ການຈັດການດັ່ງກ່າວນີ້ໃຫ້ສົມບູນໃຫ້ຣີບູດເຄື່ອງຖືວ່າເປັນອັນສຳເລັດສິ້ນ
ໝາຍເຫດ: ຖ້າເຈົ້າຢາກຈະກັບໄປໃຫ້ຕົວລະບົບປະຕິບັດການ Windows 10 ຕັ້ງຄ່າໃຫ້ໂດຍອັດຕະໂນມັດອີກເທື່ອໃຫ້ທ່ານຕາມວິທີການເດີມຈົນກວ່າຈະເຖິງໜ້າຈໍທີ່ມີຕົວເລືອກ Automatically manage paging size for all drives ໃຫ້ເຊັກເຄື່ອງໝາຍຖືກ ທີ່ຫົວຂໍ້ນີ້ແລ້ວຣີບູດເຄື່ອງອີກຄັ້ງ ຖືວ່າເປັນອັນສຳເລັດສິ້ນ
ວິທີການເພີ່ມ Virtual Memory ຜ່ານທາງ Command Prompt
ສຳລັບທ່ານທີ່ມີຄວາມຮູ້ໃນການໃຊ້ຄຳສັ່ງຜ່ານທາງ Command Prompt ນັ້ນ ການຕັ້ງຄ່າ “Virtual memory” ຈະມີວິທີການດັ່ງຕໍ່ໄປນີ້
- ເປີດ Start ຂຶ້ນມາ
- ຄົ້ນຫາດ້ວຍຄຳວ່າ Command Prompt ຫລື cmd ແລ້ວຄລິກຂວາເລືອກໄປທີ່ Run as administrator
- ເມື່ອໜ້າຕ່າງ Command Prompt ຂຶ້ນມາແລ້ວນັ້ນໃຫ້ພິມຄຳສັ່ງດັ່ງຕໍ່ໄປນີ້ wmic pagefile list /format:list ແລ້ວກົດ Enter
- ຕົວຄຳສັ່ງຈະກໍ່ການແຈ້ງຂໍ້ມູນຂອງ “Virtual memory” ທີ່ເຄື່ອງຂອງເຈົ້າຕັ້ງຄ່າຢູ່ ເວລານັ້ນ
- ຈາກນັ້ນຈະຕ້ອງພິມຄຳສັ່ງເພື່ອທີ່ຈະໃຫ້ຕົວລະບົບປະຕິບັດການ Windows 10 ເລີກເຮັດການຕັ້ງຄ່າດ້ວຍຕົວເອງກ່ອນ ໂດຍຄຳສັ່ງນັ້ນຈະມີດັ່ງຕໍ່ໄປນີ້ wmic computersystem where name=”%computername%” set AutomaticManagedPagefile=false ຈາກນັ້ນກົດ Enter
- ເມື່ອກໍ່ການປິດການຕັ້ງຄ່າ “Virtual memory” ອັດຕະໂນມັດໄປແລ້ວນັ້ນຈະໃຊ້ຄຳສັ່ງດັ່ງຕໍ່ໄປນີ້ເພື່ອເຮັດການຕັ້ງຄ່າ wmic pagefileset where name=”C:\\pagefile.sys” set InitialSize=YOUR-INIT- SIZE,MaximumSize=YOUR-MAX-SIZE ໂດຍທີ່ YOUR-INIT- SIZE ນັ້ນຄືຄ່າເລີ່ມຕົ້ນສຳລັບການຈອງພື້ນທີ່ເປັນ “Virtual memory” ແລະ YOUR-MAX-SIZE ນັ້ນຄືຄ່າສູງສຸດສຳລັບການຈອງພື້ນທີ່ເປັນ “Virtual memory” ຕົວຢ່າງເຊັ່ນ wmic pagefileset where name=”C:\\pagefile.sys” set InitialSize=9216,MaximumSize=12288 ເປັນຕົ້ນ(ຫນ່ວຍຂອງ YOUR-INIT- SIZE ແລະ YOUR-MAX-SIZE ຈະເປັນ megabytes
- ໃນການຕັ້ງຄ່າຜ່ານທາງ Command Prompt ນີ້ນັ້ນຈະບໍ່ມີການແຈ້ງເຕືອນໃຫ້ເຈົ້າຣີບູດເຄື່ອງດັ່ງນັ້ນແລ້ວຕ້ອງຣີບູດເຄື່ອງເອງໂດຍສາມາດຣີບູດໄດ້ຕາມປົກກະຕິ ຫລື ຈະໃຊ້ຄຳສັ່ງ shutdown -r -t 00 ໃນໜ້າຈໍ Command Prompt ກໍໄດ້ເຊັ່ນດຽວກັນ
ໝາຍເຫດ: ຫາກເຈົ້າຕ້ອງການໃຫ້ Windows 10 ຕັ້ງຄ່າເອງໂດຍອັດຕະໂນມັດນັ້ນສາມາດທີ່ຈະເປີດໃຫ້ Windows 10 ກໍ່ການເຊັດຄ່າອັດຕະໂນມັດໄດ້ດ້ວຍການໃຊ້ຄຳສັ່ງ computersystem where name=”%computername%” set AutomaticManagedPagefile=true ແລ້ວກົດ Enter ຈາກນັ້ນໃຫ້ກໍ່ການຣີບູດເຄື່ອງ
ຂໍ້ດີຂໍ້ເສຍ
ໃນການຕັ້ງຄ່າ “Virtual memory” ເອງນັ້ນເຈົ້າຈະພົບໄດ້ວ່າເມື່ອໃຊ້ງານແລ້ວນັ້ນລະບົບປະຕິບັດການຈະມີຄວາມສະຖຽນຫຼາຍຂຶ້ນກວ່າເດີມ ບັນຫາເລື່ອງໜ້າຈໍ BSOD ທີ່ມາຈາກ page_file_errors ຫາຍໄປ ແລະການໃຊ້ງານໂດຍທັງຫມົດນັ້ນຈະລື່ນໄຫຼຫລາຍຂຶ້ນ(ຂຶ້ນຢູ່ກັບແຫຼ່ງເກັບຂໍ້ມູນຂອງ Drive C: ວ່າເປັນ HDD ຫລື SSD ຢ່າງໃດກໍຕາມແຕ່ແລ້ວວິທີການດັ່ງກ່າວນີ້ກໍຢັງຄົງມີຂໍ້ເສຍຢູ່ດ້ວຍຊຶ່ງນັ້ນກໍຄືພື້ນທີ່ໃນແຫຼ່ງເກັບຂໍ້ມູນຂອງ Drive C: ຂອງເຈົ້ານັ້ນຈະລຸດລົງໄປຈາກເດີມ ດັ່ງນັ້ນແລ້ວກໍຄົງຕ້ອງເລືອກເອົາວ່າຈະປັບໃຫ້ມີຂະໜາດຢູ່ທີ່ເທົ່າໃດ
ອີກຢ່າງໜຶ່ງທີ່ຢາກຈະເນັ້ນກໍຄື ເຖິງແມ່ນວ່າເຄື່ອງຄອມພິວເຕີຂອງເຈົ້າມີຫນ່ວຍຄວາມຈຳຫຼັກ (RAM) ຫລາຍຢູ່ແລ້ວເຊັ່ນ 16 GB ຫລື 32 GB ທວ່າໃນການໃຊ້ງານນັ້ນ ກໍບໍ່ຄວນທີ່ຈະເປີດການເຮັດວຽກງານ “Virtual memory” ເພາະນັ້ນອາດຈະເຮັດໃຫ້ Windows 10 ຂອງເຈົ້າເກີດອາການບໍ່ສະຖຽນຂຶ້ນມາໄດ້ ຢ່າງໃດແລ້ວນັ້ນກໍລອງເຮັດການຕັ້ງຄ່າເບິ່ງຕາມທີ່ຕ້ອງການ
ຂໍ້ມູນຈາກ: https://notebookspec.com/



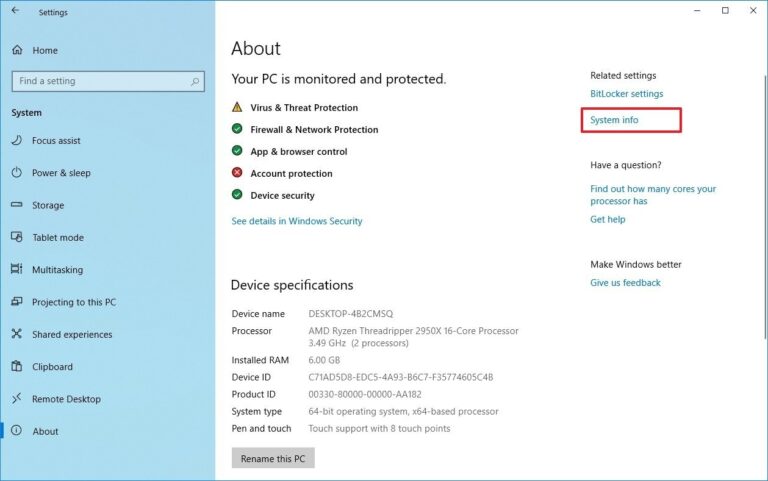
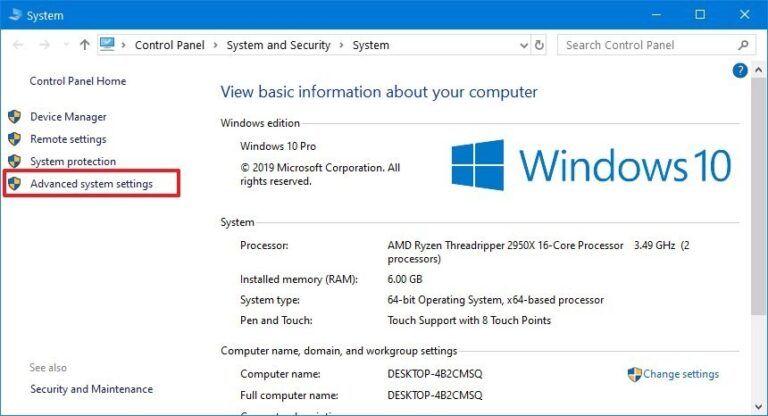
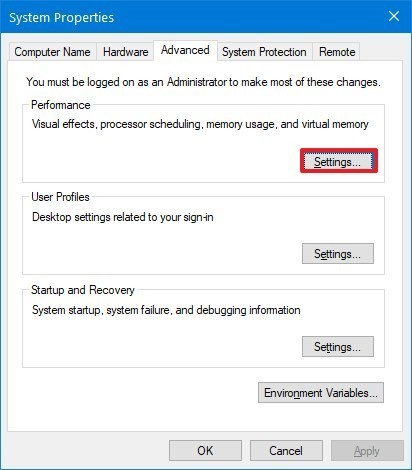
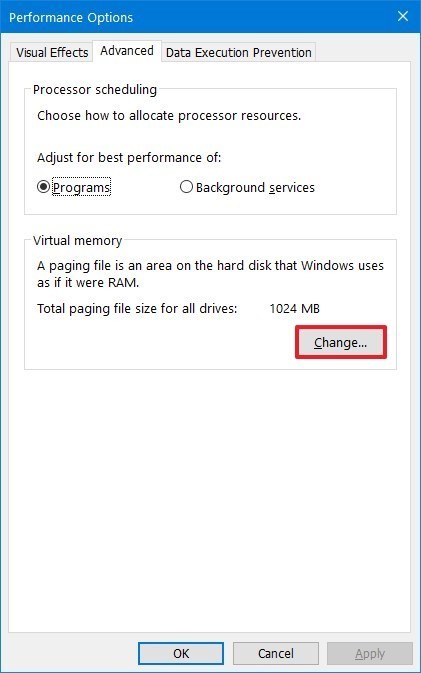
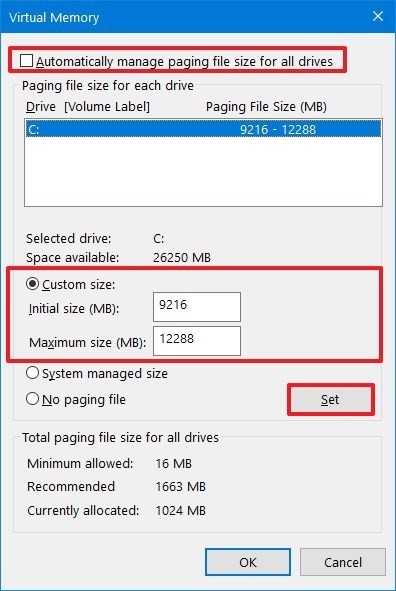
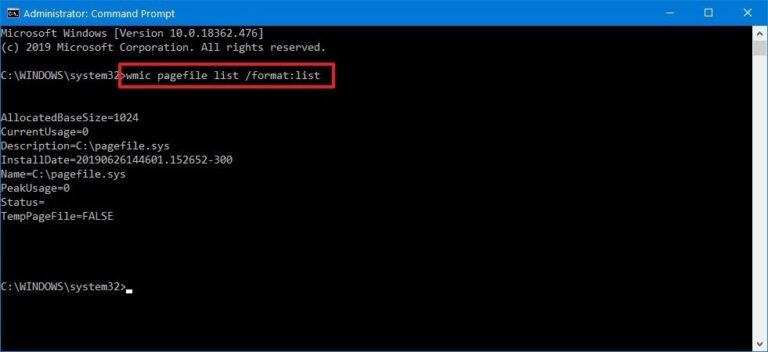
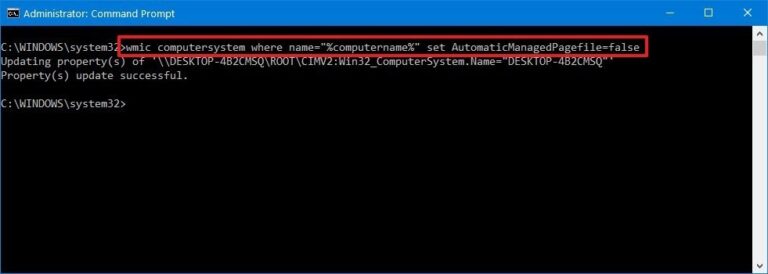
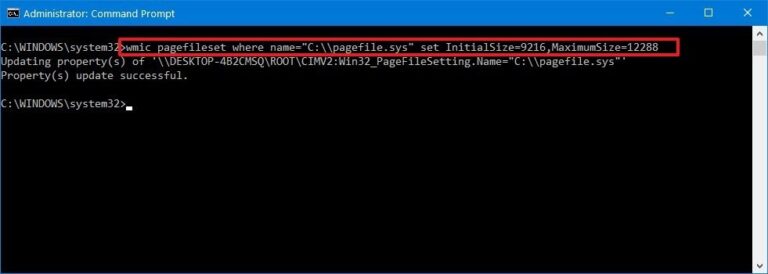







![ແຈ້ງເຕືອນ! ລະວັງເວັບໄຊປອມ (www.Corona-Virus-Map[.]com) ອັບເດດສະຖານະການ COVID-19 ຫຼອກລວງດາວໂຫລດແອັບພິເຄຊັ່ນ ເພື່ອຕິດຕັ້ງມັນແວ](https://blogger.googleusercontent.com/img/b/R29vZ2xl/AVvXsEiy1f1zWo-9MpqaPZbW8IF2oUPKkDzYC8cMYUjWSwEaeIftFCqSbsBg5pbPtB071kd6HoOuysU0nhNtMGLg6mgOeNNyncvfbcehkYap8B3GJENdLtLMTtuuFnktzKymLnbwl7vgIDeEn0Xr/w100/covid_web_fake.jpg)
0 ความคิดเห็น